Généralités sur Streamlabs OBS
Contexte :
L’évolution du monde du streaming n’est plus à vanter de nos jours. Cette évolution se justifie par la multitude des services de streaming qui, de plus en plus, deviennent plus performants grâce à la technologie qui est également en pleine évolution. De Facebook à YouTube, et aujourd’hui Twitch, tous des services de streaming.
Outre ces services, de nombreux logiciels apparaissent sur le marché. C’est le cas de Streamlabs OBS. Il s’agit là de l’une des nouvelles suites logicielles de streaming les plus performantes. Bien qu’étant récent, ce logiciel connaît une popularité assez étonnante. Mais tout s’explique par le fait qu’une fois configuré et bien paramétré, il permet de streamer et de diffuser sur pratiquement toutes les plateformes de streaming. Autrement dit, il regroupe tous les acteurs de ces plateformes.
Le paramétrage de Streamlabs OBS est primordial avant de pouvoir bénéficier des fonctionnalités qu’il propose à ses utilisateurs. Mais avant d’arriver au paramétrage, la configuration doit être bien réussie. Tout ceci permet ainsi, d’avoir des belles interfaces outre le fait de bénéficier des fonctionnalités que propose le logiciel. Bien entendu, ce paramétrage est loin d’être difficile, au contraire il s’effectue assez rapidement et facilement.
Les paramétrages dont il est en fait question se résument principalement à la configuration de Streamlabs OBS sur l’appareil que le streamer souhaite utiliser, le paramétrage des fonctionnalités de Streamlabs OBS, etc. Lorsque le paramétrage de Streamlabs OBS est réussi, le streaming non seulement est qualitatif, mais devient un jeu d’enfant pour les streamers.
Définition : Définition et fonctions de Streamlabs OBS
Streamlabs est avant tout un logiciel ou encore une application de streaming. L’objectif de celle-ci est de permettre aux gamers de streamer leurs jeux vidéo depuis un ordinateur. Grâce à cette application, il est plus facile de partager ces expériences gaming avec ses fans, abonnés, amis, etc. C’est une application qui s’utilise principalement sur les plateformes suivantes :
Facebook
Twitch
YouTube
Par exemple, Facebook gaming est aujourd’hui intégré à Streamlabs OBS et ce, avec une parfaite et totale prise en charge de l’API. C’est également le cas avec les autres plateformes.
Non seulement cette intégration rend la diffusion en direct ou en live facile, mais elle donne droit à un grand nombre de fonctions dont les principales sont les suivantes :
Auto-fil Stream Information : cela traduit la possibilité de remplir automatiquement l’ensemble des informations du streaming qui se résume au titre, à la description, à la date de la diffusion, à l’heure de la diffusion, au temps de diffusion, etc. Ces informations peuvent résulter d’une ancienne diffusion en live ou d’une simple nouvelle programmation.
Embedded Chat : on parle ici de discussion intégrée. C’est un widget qui est spécialement ajouté à la diffusion et qui permet de montrer aux yeux de toutes les discussions lors du streaming.
Automated Notifications : également appelée « Notifications Automatisées », cette fonction permet d’envoyer un message d’avertissement automatique lorsque le temps de diffusion préétabli est écoulé.
Alert Boxes and Goal Overlays : grâce à la fenêtre de notification et surtout à la superposition d’objectifs qu’offre cette fonctionnalité, il est plus facile de repérer rapidement les spectateurs qui prennent la peine d’envoyer des étoiles et qui, dans le même temps, se transforment en soutien. Cette fonctionnalité permet également d’avoir une vue d’ensemble sur les objectifs d'étoiles d’une chaîne ainsi que ses abonnements.
Stream Schedule : c’est une fonction qui permet d’avoir un avantage lors de la programmation d’un streaming. L’avantage en effet est l’annonce qui est immédiatement envoyée aux fans et abonnés, en notifiant les détails de la diffusion prévue.
Méthode : Étapes de configuration de Streamlabs OBS
Voyons comment vous devez ou pouvez facilement assurer la configuration de ce logiciel sur votre appareil. Sans cette configuration, il ne vous sera pas possible d’avoir accès aux paramètres de Streamlabs OBS ni de songer à un quelconque paramétrage.
Étape 1 : installation
Avant tout, il vous faut l’application Streamlabs OBS et pour cela, vous devez vous rendre sur le site officiel de Streamlabs OBS afin d’effectuer le téléchargement de l’application. Commencez donc par cliquer sur « Download » ou « Télécharger Streamlabs Desktop » une fois sur le site.
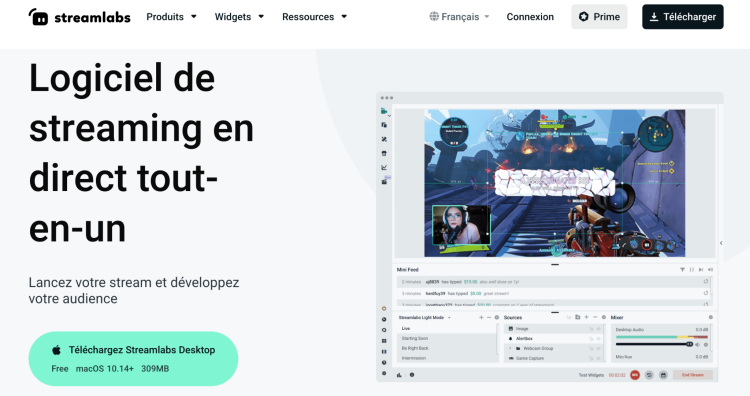
Page d’accueil du site Streamlabs OBS |
|---|
Pour une bonne configuration et pour bénéficier d’un streaming de qualité il vous faut un ordinateur dont les caractéristiques sont 16 go comme ram, Intel core I5 et d’une connexion internet upload d’au moins 4,5 Mbps.
Une fois le téléchargement terminé, ouvrez le fichier que vous venez de télécharger et installez-le.
Étape 2 : choix de la plateforme
Après avoir ouvert le logiciel, vous allez atterrir sur la première page de Streamlabs OSB où il vous sera demandé de vous connecter avec la plateforme de votre choix. Il s’agit de choisir entre YouTube, Facebook, Twitch ou toute autre plateforme que peut prendre en charge Streamlabs OBS. Notez que peu importe la plateforme choisie, les configurations restent les mêmes.
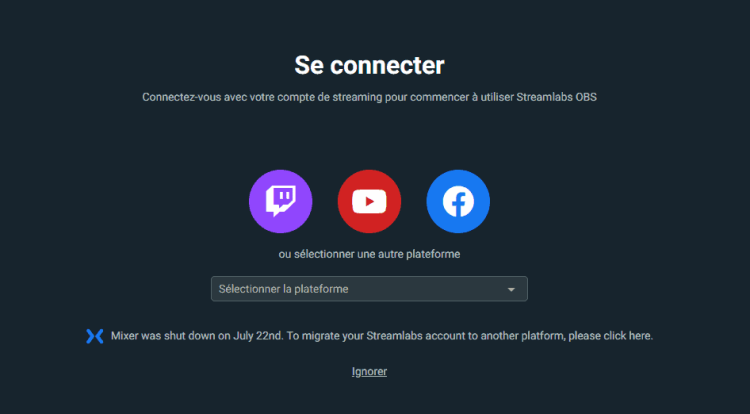
Page de connexion à une plateforme |
|---|
Source : Stuffgaming
Dès que vous choisirez une plateforme, celle-ci vous demandera de vous reconnecter à nouveau. Pas de panique, il vous suffit de remettre les identifiants qui vous ont été octroyés lors de la création du compte Streamlabs.
Étape 3 : choix de l’abonnement
Une nouvelle fenêtre va s’ouvrir, et vous devez ici faire le choix d’un abonnement. Vous aurez le choix entre un abonnement gratuit (starter) ou un abonnement payant (premium). Avec le mode payant, vous devrez payer 19 dollars par mois, mais vous aurez un flux plus conséquent sur une ou plusieurs plateformes, ainsi qu’un accès à de multiples fonctionnalités et de nombreux avantages. Vous avez simplement droit à un streaming pro.
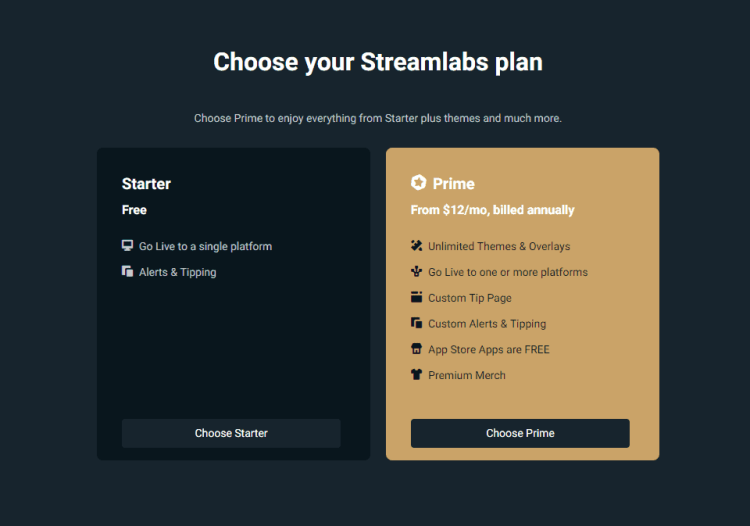
Page permettant de sélectionner un abonnement |
|---|
Source : Stuffgaming
Pour la version gratuite, vous devez cliquer sur « Starter » dont le bouton se trouve à gauche.
Après tout ceci, le paramétrage proprement dit vous sera accessible à travers notamment la fréquence d’images, la résolution, le contrôle du débit, le débit, la fréquence d’échantillonnage, le son, etc.
Remarque :
Lors de la configuration, notez qu’il vous est en fait possible de sélectionner la caméra et le micro afin de commencer un streaming d’essai. Après quoi, vous aurez l’occasion de les modifier dans les paramètres de Streamlabs OBS. C’est juste pour vous donner une petite longueur d’avance.
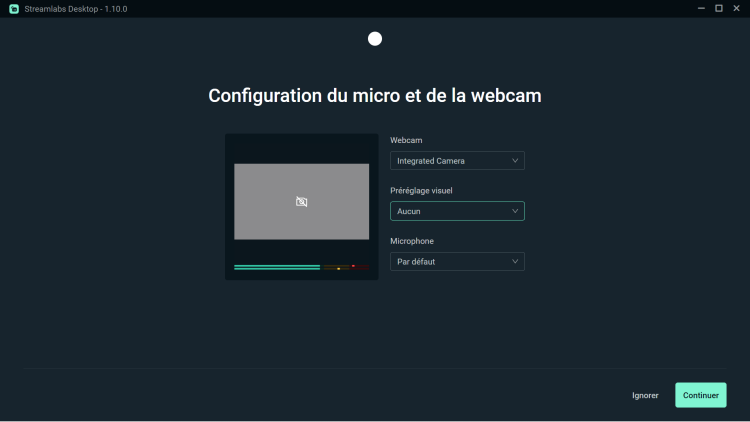
Configuration du micro et de la webcam |
|---|
Aussi, vous pouvez définir un thème par défaut en attendant de le modifier après dans les paramètres du logiciel.
Méthode : Paramétrage technique de Streamlabs OBS
Après la configuration initiale, Streamlabs se charge d’analyser le débit de votre connexion internet ainsi que votre configuration matérielle. Ceci lui permet à la suite d’optimiser vos paramètres et de les rendre plus performants.
Mais il est toutefois possible de configurer vous-même ces paramètres selon vos besoins. Voici les étapes réservées à cet effet :
Étape 1 :
Cette première étape vous demande juste de vous diriger vers l’onglet « Paramètres » et de cliquer là-dessus.
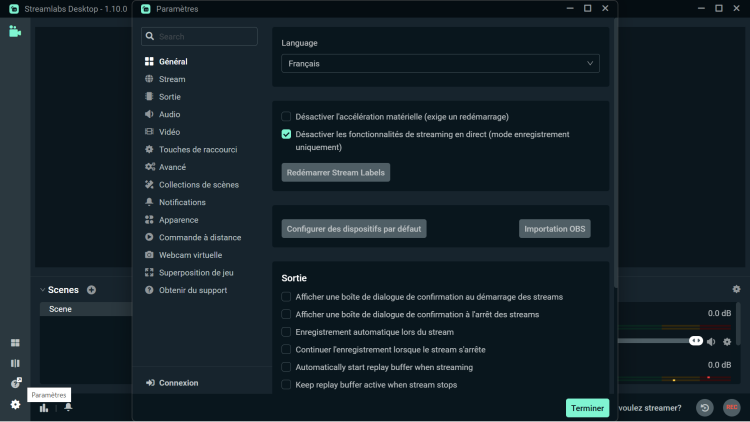
Onglet Paramètres |
|---|
Étape 2 :
L’étape suivante consiste à aller sur l’onglet « Output » ou « Sortie ». Celui-ci se trouve dans le panneau latéral qui s'affiche à la suite de votre clic précédent.
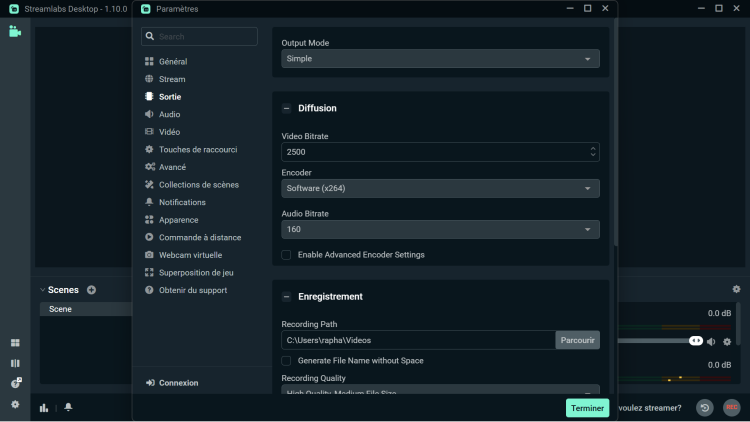
Onglet Sortie |
|---|
Étape 3 :
Ici, vous devez choisir un encodeur. Mais attention, tenez compte des caractéristiques du PC que vous utilisez. Cela étant, vous aurez le choix entre les 4 encodeurs suivants (en fonction de votre machine) :
NVENC
Quick
Sync
x264
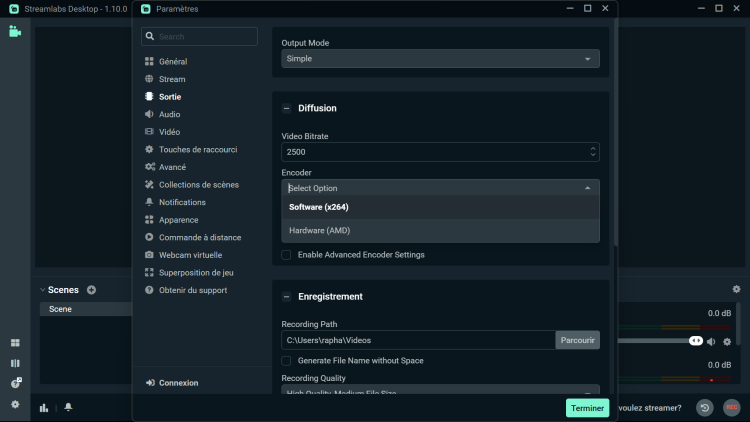
Onglet Sortie |
|---|
Dans le cas du screenshot, il n’y a que 2 encodeurs disponibles pour la diffusion.
Étape 4 :
Vous devez dès cet instant définir votre débit binaire. Pour y arriver, vous devez d’abord déterminer la vitesse d’importation et ensuite y retirer 20 %. Il existe toutefois un débit conseillé et celui-ci est d’un maximum de 4 000 Kbits/s.
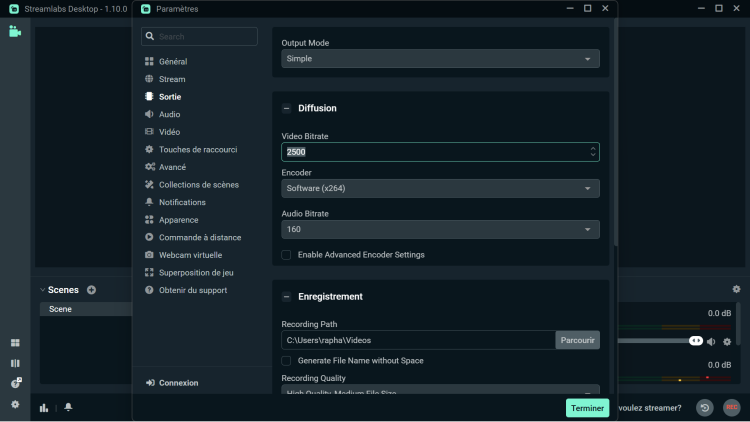
Onglet Sortie |
|---|
Étape 5 :
Une bonne qualité de diffusion est plus que capitale pour une chaîne. Via cette étape, il vous est alors possible de définir cette bonne qualité. Un intervalle doit de ce fait être défini. Pour cela, sélectionnez comme « Output mode » l'option Advanced puis définissez l’intervalle simplement sur 2 et le tour est joué.
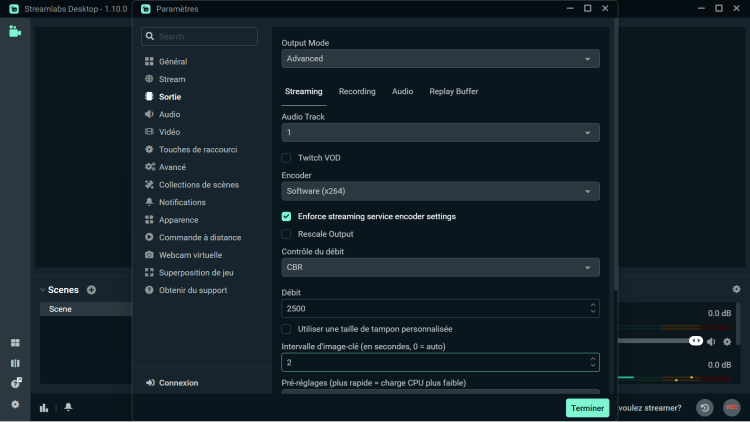
Onglet sortie |
|---|
Étape 6 :
La résolution de streaming n’est également pas à négliger lors d’un début de diffusion. Pour cela, notre dernière étape de paramétrage nous guidera vers l’onglet « Vidéo ». Deux éléments sont à prendre en compte ici :
Output ou la sortie de vidéo
La valeur IPS
La résolution la plus recommandée est de ce fait celle 720p ou 1 280 x 720. Elle est bonne si elle est appliquée à 30 images par seconde.
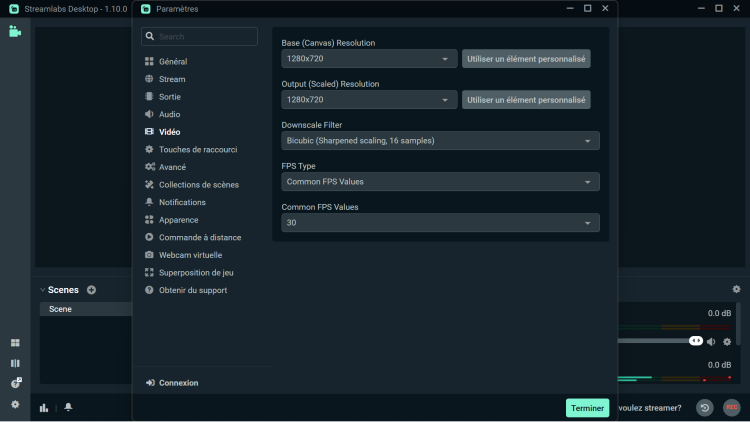
Onglet vidéo |
|---|