Paramétrage des options avancées de Streamlabs OBS
Création d’une scène et ajout des sources sur Streamlabs OBS
À la suite du paramétrage de Streamlabs OBS, il est important de réussir les points suivants avant d’aboutir au lancement d’un streaming en live.
Création d’une scène
Une scène est un groupe de sources que vous pouvez décider de vouloir ajouter à une diffusion. Cet ajout se résume en deux étapes :
La première consiste à aller faire un clic sur le signe « + » qui est directement associé aux scènes. Attention, il s’agit de celui qui est au-dessus de l’onglet scènes.
La seconde étape ici consiste à renseigner le nom de la scène que vous souhaitez créer. Cliquez ensuite sur l’option « Done » ou « terminé » après avoir ajouté toutes les sources dont vous avez besoin. Après ce clic, la création de la scène sera ainsi effective.
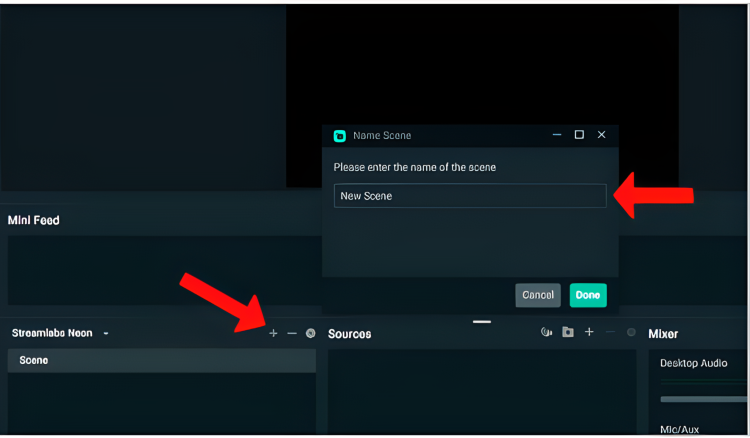
À chaque fois que vous aurez un tel besoin, il vous suffit de reprendre les deux étapes ci-dessus.
Ajout des sources
C’est un onglet ou endroit qui permet d’ajouter les sources de ce que les streamers souhaitent diffuser et il peut s’agir d’un jeu, d’une fenêtre, d’un média, d’une sortie audio ou même d’une entrée, d’un navigateur, d’une webcam, d’un écran, d’une réalité virtuelle. En bref, tout ce que vous mettrez ici comme sources apparaît directement sur l’écran de diffusion.
Pour cet ajout, il vous faut faire ceci :
Effectuer un clique sur « + ». Le signe de cette fois-ci est celui qui est placé ou associé à l’onglet source.
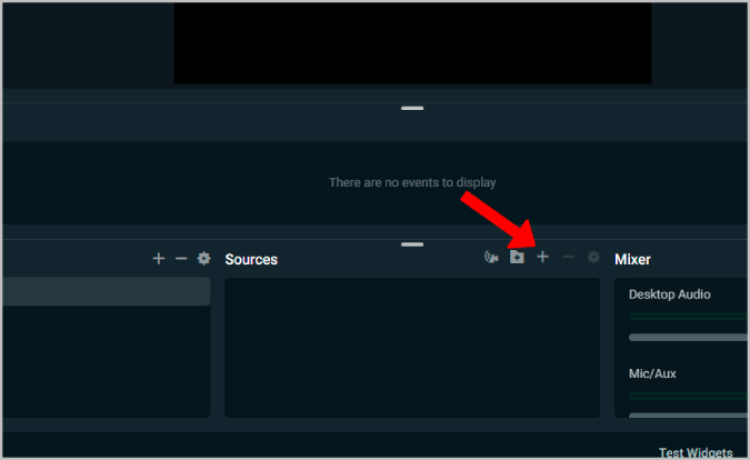
Cliquez ensuite sur « Capture de jeu ». Cet onglet se trouve dans le menu contextuel qui va s’afficher à la suite.
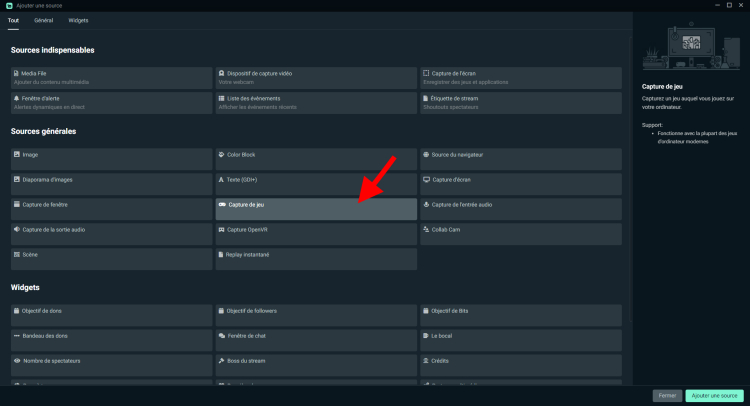
Passez maintenant à l’ajout de la source voulue et cliquez sur « Ajouter une source ».
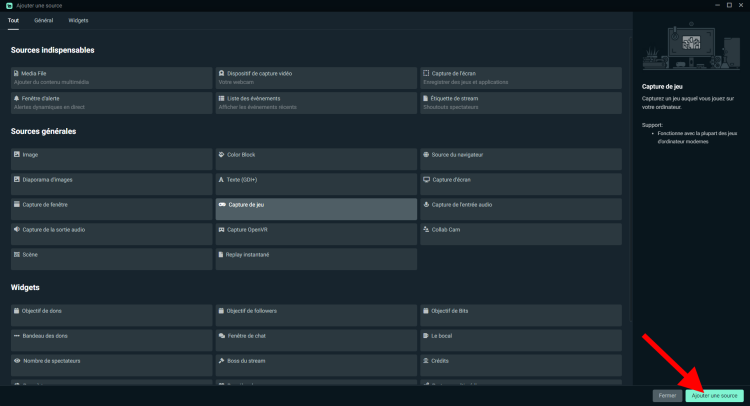
Entrez le nom de la source et cliquez sur « Ajouter une source ».
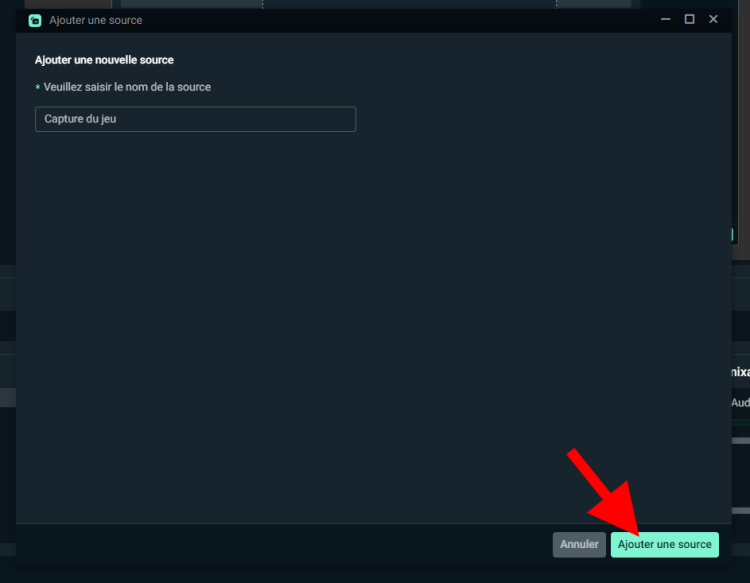
Une nouvelle fenêtre s’ouvrira et vous pourrez modifier les paramètres de votre source
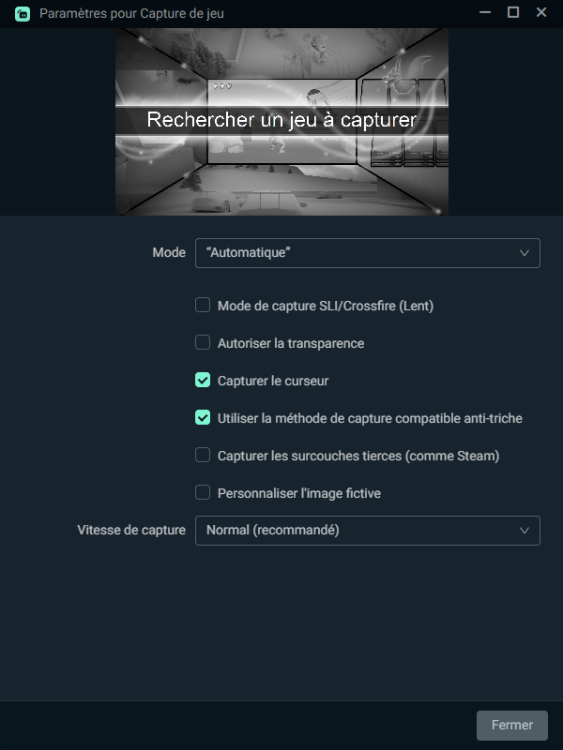
Sauvegarder vos paramètres en cliquant sur le bouton « Fermer » pour ajouter votre source à Streamlabs OBS
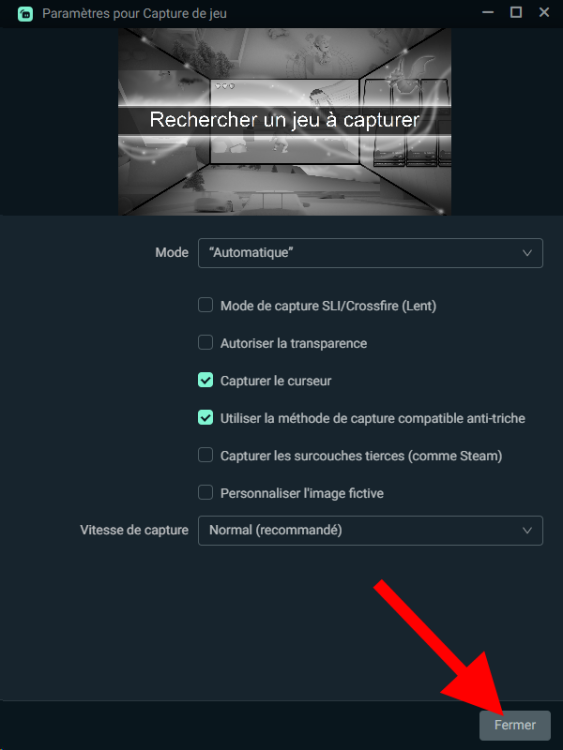
Complément :
Voilà d’autres éléments qu’il vous est possible de régler afin d’être totalement prêt à commencer votre diffusion avec Streamlabs OBS.
Le mixeur ou mélangeur : celui-ci sert à effectuer des réglages audios qui concerne l’audio du micro et celui du bureau. Le réglage s’effectue en effet en cliquant sur l’onglet de rouage qui est au-dessus et d’ajuster le volume de chaque élément.
L’affichage : il s’agit de l’affichage que vous et vos spectateurs verrez lors de la diffusion. Sans sources, celui-ci sera complètement noir. Voilà pourquoi dès le début vous devez ajouter des sources. Il vous suffit ici de cliquer sur la source ajoutée et d’ajuster à la suite sa mise en page.
Le mini flux : l’activation de ce dernier vous permettra de voir la ou les dernières activités qu’il y a eu sur le flux de la chaîne.
Méthode : Comment lancer un streaming sur Streamlabs OBS ?
Si en amont, vous respectez et réussissez les paramétrages, lancer votre premier streaming sur Streaming devient d’une facilité inimaginable. Trois petites étapes résolvent ce besoin :
Étape 1 : « Go Live », voilà la première option sur laquelle vous devez cliquer. Elle se trouve en bas et à droite.
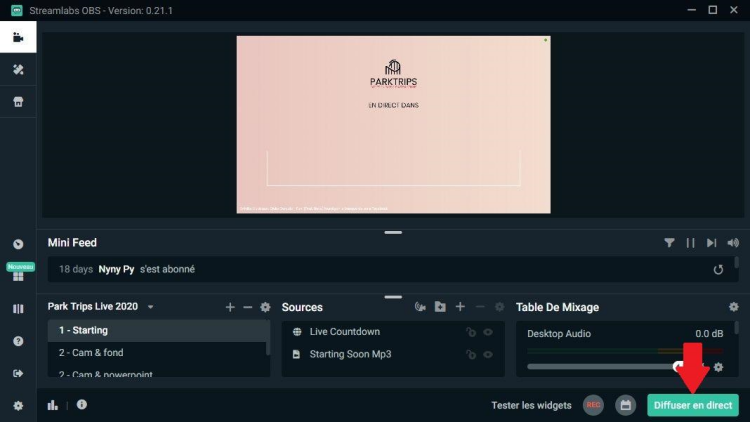
Source : and beyond
Étape 2 : il vous faut maintenant donner un titre au flux que vous souhaitez mettre en direct. Il serait judicieux également de le doter d’une description, d’une vignette, etc. Mais, ces éléments peuvent différer d’un service à un autre. Autrement dit, d’un live à un autre.
Étape 3 : il ne vous reste qu’à confirmer en cliquant sur « Confirm & Go Live ». Après cette confirmation, la diffusion en live sera systématiquement lancée et bien entendu via le compte sur lequel vous vous êtes connecté. Il est en effet possible de faire un live sur deux comptes avec Streamlabs OBS, mais c’est si et seulement si vous avez opté pour un abonnement professionnel.
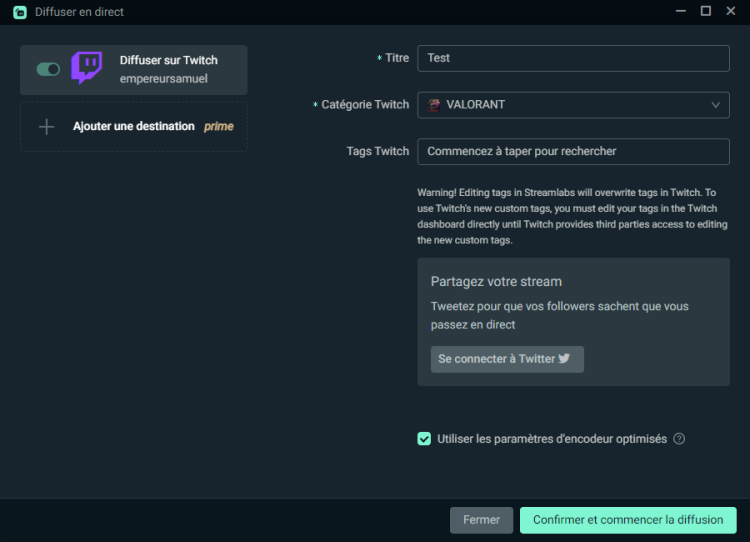
Paramétrage des widgets Streamlabs OBS
Les widgets sont en effet les éléments qu’il vous est possible d’ajouter sur les flux. On a par exemple les alertes en cas de dons reçus, le nombre de spectateurs, le nombre d’abonnés, une boîte de discussion, les statistiques d’un sondage, etc. Tous ces widgets sont généralement ajoutés de la façon suivante ou du moins selon les étapes suivantes :
Étape 1 : faites un clic sur l’onglet « Dashboard » qui est dans la barre latérale. Un tableau de bord Streamlabs s’ouvrira dans le navigateur.
Étape 2 : cliquez sur All Widgets, une fois encore dans la barre latérale.
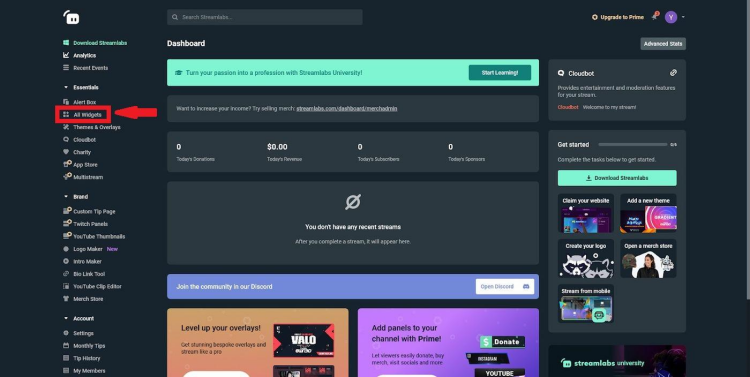
Source : Polygon
Étape 3 : dans la fenêtre qui s’ouvrira cette fois-ci, vous verrez tous les éléments (widgets) que Streamlabs OBS est capable de prendre en charge.
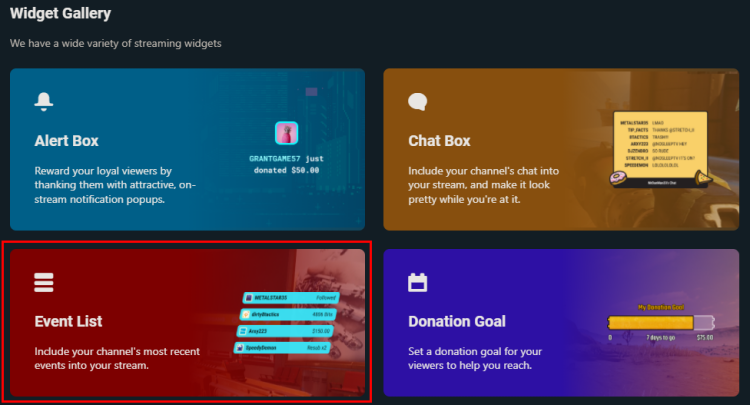
Source : Creator Resource Hub
Étape 4 : il vous faut juste faire la sélection du ou des widgets que vous souhaitez ajouter. Il vous faut ensuite les configurer et copier le ou les URL générées.
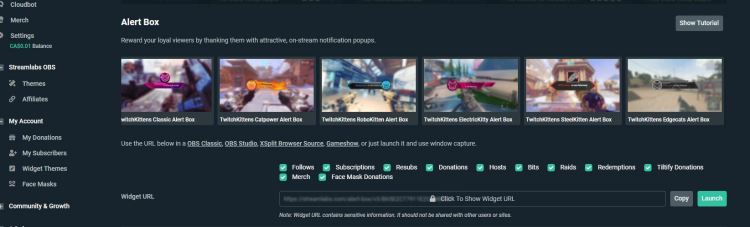
Source : GET ON STREAM
Étape 5 : il vous faut maintenant les ajouter aux flux sous forme de sources en cliquant sur le signe « + » et en sélectionnant « Browser Source ». Collez enfin les URL après leur avoir donné des noms. Dès cet instant, ils seront tous visibles dans l’onglet « Affichage ».
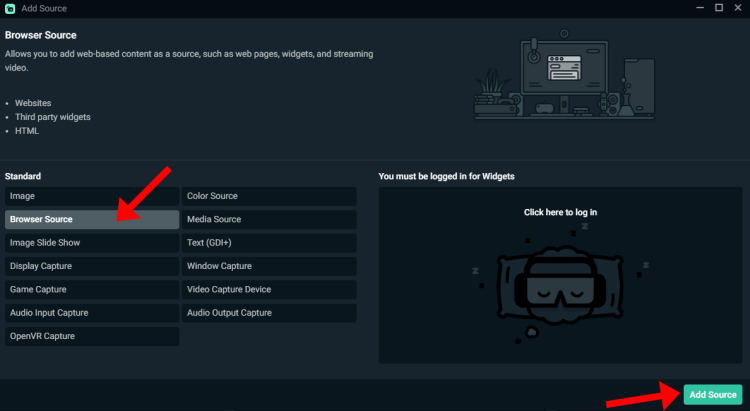
Source : Sound Alerts
Méthode : Comment lancer un streaming en direct sur Facebook en passant par Streamlabs OBS
Les étapes à suivre sont au nombre de 7 et les voici :
Étape 1 : il vous suffit ici de vous rendre directement sur le portail principal qui n’est rien d’autre que celui des créateurs.
Étape 2 : « Créer un streaming en direct », voilà l’onglet sur lequel vous devez ensuite cliquer une fois sur le portail.
Étape 3 : dans la fenêtre qui s’affiche, vous devez aller sous l’option « Choisissez où publier votre live ou diffusion en direct ». Vous devez à ce niveau sélectionner votre page.
Étape 4 : copiez maintenant l’URL du serveur ainsi que la clé de diffusion et collez les deux dans les paramètres de Streamlabs OBS. Mais attention à ne pas partager la clé. Si vous le faites et qu’une personne en a connaissance, elle pourrait sans problème streamer à votre place.
Étape 5 : vous êtes à cette étape en mesure de commencer votre diffusion une fois sur Streamlabs OBS. L’aperçu de votre streaming en live vous sera directement montré ainsi que votre clé de diffusion et l’URL du serveur.
Étape 6 : cette étape se résume à l’ajout d’un ou des tags. Elle vous permet dans le même temps de rédiger une description de ce que vous êtes en train de vouloir streamer. Bien entendu, cette description est destinée à vos abonnés.
Étape 7 : la dernière étape vous permet juste de valider la diffusion proprement dite aux yeux de votre public. Validez enfin votre streaming en direct. Vous voilà en live ou en direct avec vos abonnés sur Streamlabs OBS et bien évidemment via Facebook.