Fenêtre console
La fenêtre de la console affiche les erreurs, les avertissements et les autres messages générés par l’éditeur. Ces erreurs et avertissements vous aident à trouver des problèmes dans votre projet, tels que des erreurs de compilation de script. Ils vous avertissent également des actions que l’éditeur affiche automatiquement, telles que le remplacement des fichiers méta manquants, ce qui pourrait entraîner un problème ailleurs dans votre projet.
Attention :
Afin de dépanner votre projet, utilisez la classe Debug pour imprimer vos propres messages sur la console. Vous pouvez imprimer la valeur d’une variable ou d’une autre information à des points clés de votre code pour voir son évolution dans le temps.
La fenêtre de la console vous permet de configurer des options et de rechercher des mots-clés spécifiques dans vos messages.
Pour ouvrir cette fenêtre : accédez à « Window » → « General » → « Console ».
Interface de la fenêtre de la console
L’interface de cette fenêtre est très simple à comprendre.
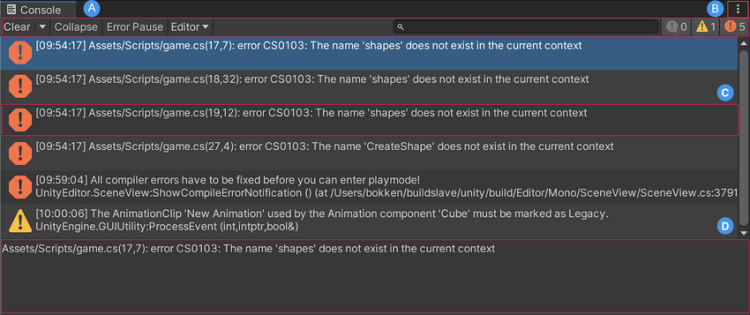
Image « PanelConsole » |
|---|
Source : docs.unity3d Console
Voyons en détail comment est disposée cette fenêtre console.
« A » : la barre d’outils de la console propose des options pour contrôler l’affichage des messages, ainsi que pour les rechercher et les filtrer.
« B » : le menu de la fenêtre de la console vous permet de contrôler la quantité de chaque message visible dans la liste, de voir les options de trace de la pile et d’ouvrir les fichiers journaux.
« C » : la liste de la console affiche tous les messages qui ont été consignés. La sélection de l’un des messages affichera le texte intégral dans la section des détails. Vous pouvez choisir le nombre de lignes de chaque message à afficher dans la zone de détail.
« D » : la zone de détail affiche l’intégralité du message qui a été sélectionné. Si vous activez la trace de pile, la zone de détails affichera les lignes de références de fichiers de code sous forme de liens cliquables.
Recherche et filtrage de la sortie de la console
La console a une barre de recherche en bas de l’écran. Vous pouvez saisir des mots-clés pour rechercher des messages contenant ces mots-clés. La console n’affiche que les messages contenant ces mots-clés, et uniquement s’ils se trouvent dans la section du message qui est visible.
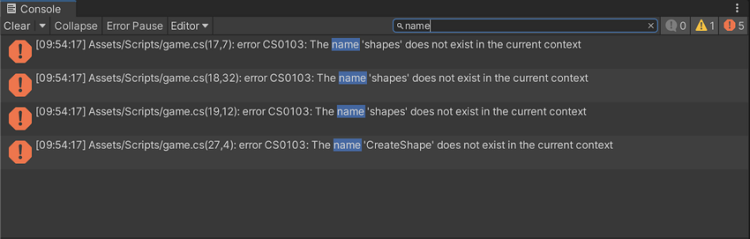
Image « PanelConsole2 » |
|---|
Source : docs.unity3d ConsoleSearch
Lors de la recherche du nom du terme, chaque message est mis en surbrillance avec la première occurrence du mot.
Vous pouvez rechercher tout ce qui apparaît dans la fenêtre de la console, y compris les chiffres et les caractères spéciaux. Par exemple, vous pouvez rechercher le moment où la fenêtre de la console a affiché un message à l’écran.
La recherche fonctionne exactement comme vous tapez dans la barre de recherche. Vous ne pouvez pas rechercher plusieurs mots ou utiliser des opérateurs de moteur de recherche courants.
À côté de la barre de recherche, il y a des boutons sur lesquels vous pouvez cliquer pour filtrer le message de la console par type. Vous pouvez cliquer dessus pour filtrer les messages d’un type spécifique.
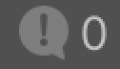
Image « ConsMessage » |
|---|
Source : docs.unity3d ConsoleFilterMessage
Méthode :
Cliquez pour afficher ou masquer les messages dans la console.
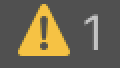
Image « ConsWarnig » |
|---|
Méthode :
Cela montre le nombre d’avertissements dans la console. Cliquez pour afficher ou masquer les avertissements.
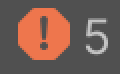
Image « ConsAlert » |
|---|
Source : Unity Documentation
Méthode :
Affichez ou masquez les erreurs dans la console en cliquant sur ce bouton.