Fenêtre Game
Vue Jeu
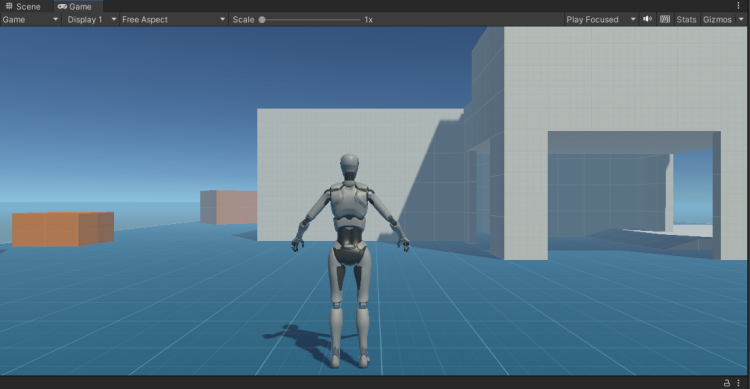
Image « PanelGame » |
|---|
Votre application est ce que le joueur voit sur son écran, et Game View est rendu à partir de vos caméras (vous devez utiliser au moins une caméra dans votre application). Pour plus d’informations sur les caméras, consultez la page Composant de la caméra.
Mode de jeu

Image « ButtonPlay » |
|---|
L’éditeur d’interface utilisateur s’estompe en mode lecture, pour vous rappeler que tout ce que vous modifiez reviendra à l’original une fois que vous serez sorti du mode lecture. Utilisez les boutons de la barre d’outils pour contrôler le mode de lecture dans lequel vous vous trouvez et voir comment votre application fonctionne. Tout changement n’est que temporaire.
Méthode :
Pour ouvrir la vue Jeu, effectuez l’une des actions suivantes :
Dans l’onglet « Jeu », dans le coin supérieur gauche, utilisez le menu déroulant pour cliquer sur la vue Jeu si la vue Simulateur est ouverte.
Dans le menu : « Fenêtre » → « Général » → « Jeu ».
Utilisation de la vue Game

Image « ToolGamePanel » |
|---|
La vue Game dispose d’une barre d’outils disposant de plusieurs fonctionnalités. Voyons de quoi elle est composée.
De gauche à droite :
Game/Simulator : le menu déroulant Game/Simulator permet de sélectionner la vue du jeu ou du simulateur.
Display : si vous avez plusieurs caméras dans votre scène, vous pouvez choisir parmi une liste de caméras à l’aide de l’option Display. Le paramètre par défaut est défini sur Display 1. Vous pouvez sélectionner la vue de la caméra que vous souhaitez dans le module Caméra, sous le menu déroulant Vue cible.
Free Aspect : sur différents moniteurs, votre jeu peut sembler différent lorsque vous modifiez les valeurs ici. L’option Free Aspect est utilisée par défaut, mais vous pouvez essayer d’autres valeurs pour voir comment elles affectent l’apparence de votre jeu.
Scale : zoomez plus près pour voir l’écran de jeu plus en détail en faisant défiler vers la droite. Vous pouvez également utiliser la molette de défilement de votre souris ou le bouton central de la souris lorsque le jeu n’est pas en cours d’exécution ou en pause. Le curseur d’échelle vous permet d’effectuer un zoom arrière et de voir le plein écran sur un appareil dont la résolution est supérieure à la taille de la fenêtre d’affichage des jeux.
Maximize On Play : lorsque le mode jeu est activé, cliquer sur ce bouton agrandira la vue du jeu dans la fenêtre de l’éditeur, offrant un aperçu plein écran du jeu.
Mute Audio : utilisez ce bouton pour désactiver le son lorsque vous commencez à lancer l’application.
Stats : pour surveiller les performances de votre application en mode Lecture, basculez la superposition Stats. Cette superposition vous montre comment vos graphiques et audio sont rendus.
Gizmos : pour ne voir que certains types de Gizmos en mode Lecture, cliquez sur la flèche déroulante à côté du mot Gizmos et choisissez ceux que vous souhaitez voir.
Dans la vue de jeu et la vue de scène, il existe un menu appelé Gizmos. Ce menu contient des options sur la façon dont Unity affiche des éléments tels que des objets de jeu à partir d’autres éléments de la vue. Nous reviendrons plus en détail à ce sujet plus tard.