Fenêtre Hiérarchie
Comme son nom l’indique, il affiche une hiérarchie.
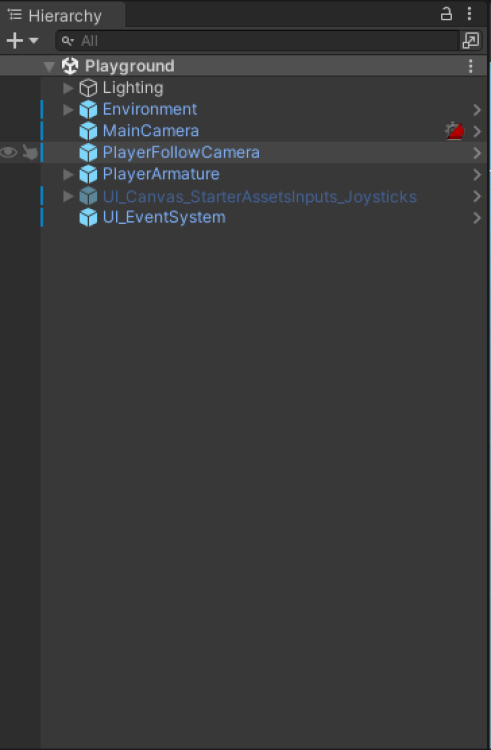
Image « PanelHierarchy » |
|---|
La fenêtre de hiérarchie est une fenêtre qui affiche tous les GameObjects d’une scène, tels que les caméras, les modèles et les préfabriqués. Nous pouvons utiliser la fenêtre de hiérarchie pour organiser et trier les GameObjects que nous utilisons dans notre scène. Si nous ajoutons ou supprimons des GameObjects dans la vue de la scène, nous verrons également ce changement dans la fenêtre Hiérarchie. La fenêtre de hiérarchie peut également contenir d’autres scènes, avec leurs propres GameObjects.
Fondamental :
Pour aider à déplacer, mettre à l’échelle ou transformer un groupe de GameObjects, nous pouvons les connecter ensemble. Dans Unity, les objets peuvent être les parents d’autres GameObjects, qui héritent de certaines de ses propriétés. Un objet parent peut être l’objet de niveau supérieur ou un enfant d’un autre objet parent.
Parentalité
L’objet parent d’origine est le GameObject le plus haut ou le GameObject racine. Tous les autres GameObjects imbriqués sont des descendants de cet objet parent. Vous pouvez créer des relations parent-enfant entre plusieurs GameObjects, et tous ces objets seront des descendants de l’objet parent le plus élevé. Le mouvement et la rotation d’un GameObject parent sont hérités par ses GameObjects enfants.
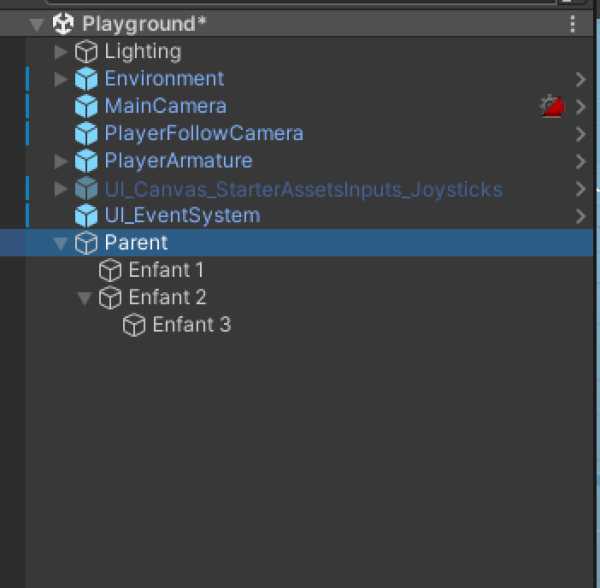
Image « ExempleHierarchie1 » |
|---|
Exemple :
Le GameObject « Parent » a trois Game Objects enfants : « Enfant 1 », « Enfant 2 » et « Enfant 3 ». « Enfant 3 » est un enfant de « Enfant 2 » et est également un descendant du GameObject Parent.
Il est possible d’organiser les GameObjects à notre bon vouloir.
Organiser les GameObjects
Méthode :
Pour créer un nouveau GameObject dans la fenêtre Hiérarchie, faites un clic croit sur un espace vide dans la scène actuellement sélectionnée et choisissez le GameObject que vous souhaitez créer. Vous pouvez également appuyer sur « Ctrl + Maj + N » (sous Windows) ou « Commande + Maj + N » (sous macOS) pour créer un nouveau GameObject vide.
Dans la fenêtre Hiérarchie, sélectionnez le menu « Plus » et décochez « Renommer les nouveaux objets », cela empêchera la création de nouveaux GameObjects en mode renommer. À l’origine, de nouveaux GameObjects sont créés avec leurs noms déjà mis en évidence.
Pour afficher ou masquer les GameObjects enfants, cliquez sur la flèche à gauche de l’objet de jeu parent (►). Tout en maintenant la touche « Alt », cliquez sur cette flèche déroulante. Cela affichera tous les enfants de la racine GameObject. Cliquez à nouveau dessus pour les rendre tous à nouveau masqués.
Pour ajouter un GameObject enfant, faites glisser le nouveau GameObject sur l’objet parent dans la hiérarchie.
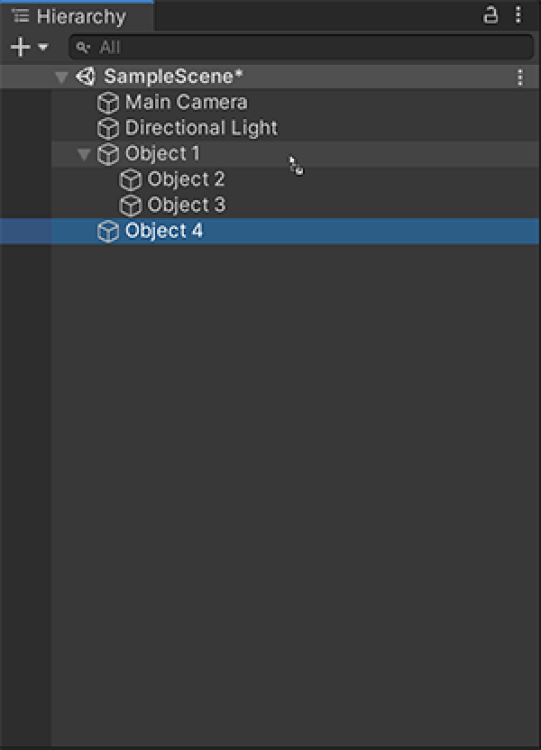
Image « ChildGo » |
|---|
Exemple :
Sélectionnez GameObject Object 4 et faites-le glisser sur le GameObject parent (GameObject Object 1 surligné en gris) pour le placer en enfant.
Dans la vue hiérarchique, nous pouvons ajouter un nouveau GameObject au-dessus des autres GameObjects en tant que parent.
Méthode :
Pour créer un GameObject parent, sélectionnez un objet ou plusieurs objets et cliquez avec le bouton droit. Choisissez « Créer un parent vide » ou appuyez sur « Ctrl + Maj + G » (Windows) ou « Commande + Maj + G » (macOS) sur votre clavier.
En sélectionnant un objet parent au préalable, « Créer un parent vide » créera le nouvel objet en tant qu’enfant de ce parent, sans faire des objets sélectionnés ses parents.
Pour ajouter un GameObject qui est dans la même hiérarchie qu’un autre GameObject enfant, utilisez le glisser-déposer au-dessus ou en dessous de l’autre GameObject dans la hiérarchie. Une ligne bleue horizontale indique l’ordre des objets du jeu.
Définir la visibilité et la sélection de la scène
À gauche de chaque GameObject sont disposées deux icônes cliquables. Une icône de visibilité et une icône de modification. Cliquer sur l’icône de visibilité masquera et affichera les GameObjects dans la scène sans changer leur visibilité dans l’application, cliquer sur l’icône de modification basculera la possibilité de sélectionner les objets du jeu dans la vue de la scène lors de l’édition.
Lorsque vous travaillez avec des scènes volumineuses ou compliquées, les commandes ci-dessous peuvent vous aider à sélectionner et à afficher des GameObjects spécifiques.
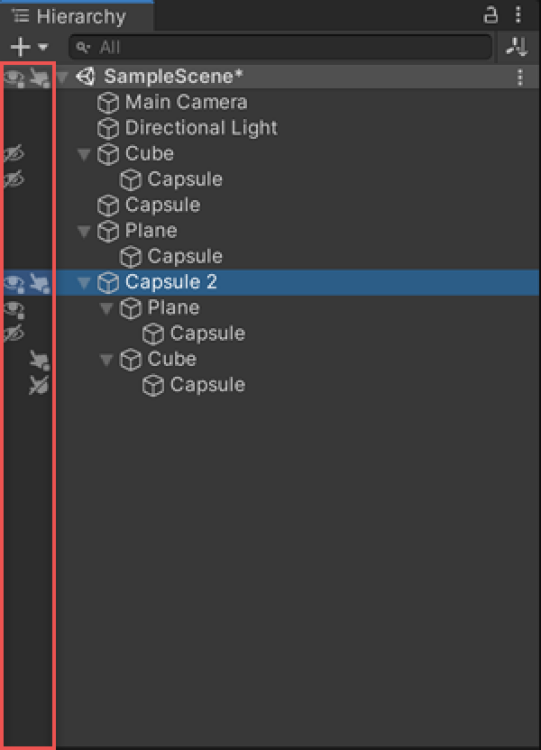
Image « VisibilitéGO » |
|---|