Présentation de l’éditeur Unity
Contexte :
Unity dispose d’une multitude de fonctionnalités aussi complexes les unes que les autres. Afin de pouvoir accéder à ces fonctionnalités, plusieurs fenêtres très différentes sont mises à disposition.
Chacune de ces fenêtres permet de gérer une partie dédiée de l’éditeur de moteur de jeu, que ce soit pour les paramètres généraux d’un projet ou encore pour gérer directement une de scènes qui sera dans le projet final de jeu vidéo.
Bien connaître cette interface est primordial afin de travailler avec le moteur de jeu Unity. Une bonne compréhension de cet ensemble rendra la création de jeu vidéo rapide et efficace.
Le moteur de jeu Unity est un logiciel extrêmement complet. Il dispose de tous les outils afin de réaliser un jeu vidéo. Voyons de quoi est composé ce logiciel.
Panneaux de l’éditeur
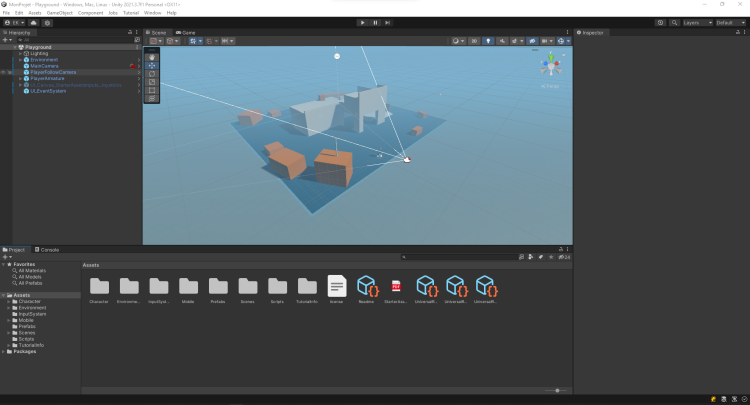
Image « UnityView1 » |
|---|
Voici à quoi ressemble l’éditeur de jeu Unity lors de la première ouverture. Il est composé de plusieurs fenêtres, proposant chacune une fonctionnalité.
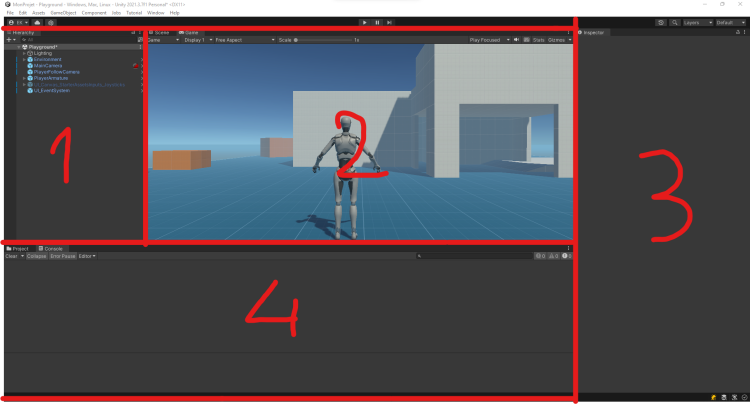
Image « EditorNumb1 » |
|---|
Comme nous pouvons le voir, il est composé de 4 grands panneaux complètement interchangeables. Pour ce faire, il suffit de drag and drop la fenêtre dans l’emplacement souhaité.
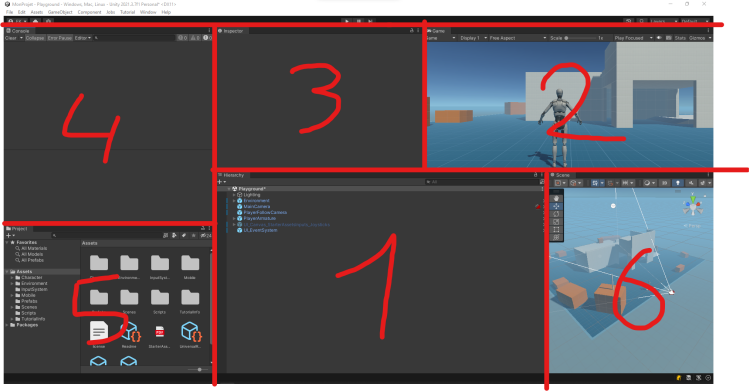
Image « EditorNumb2 » |
|---|
Exemple :
Voici une configuration complètement différente de celle initialement configurée.
La présentation des panneaux de l’éditeur est configurable à votre entière préférence, il n’existe pas de bonne ou mauvaise configuration, cela est à votre bonne volonté et selon vos habitudes de travail.
Interface d’Unity
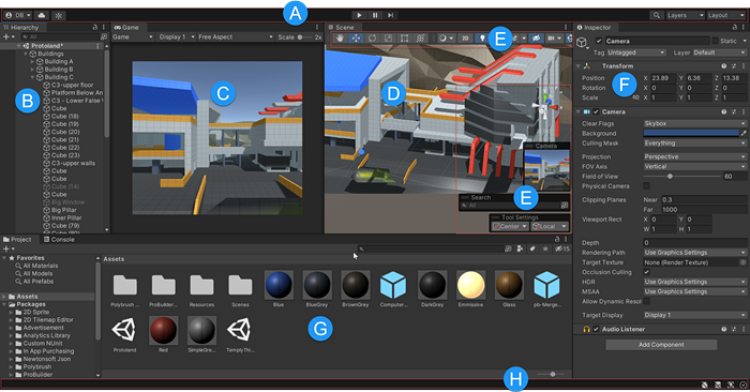
Image « editorUnity » |
|---|
Source : docs.unity3d using-editor-window
Unity dispose de plusieurs fenêtres afin de vous aider à réaliser vos applications. Présentons brièvement ces panneaux, nous reviendrons par la suite plus en détail sur chacun.
« A » : la barre d’outils Unity vous permet de vous connecter à votre compte Unity, de jouer et de mettre en pause le jeu, de parcourir les étapes, de rechercher le moteur Unity, de choisir la visibilité des couches et les configurations de mise en page, et de modifier la disposition des fenêtres. L’éditeur est également contenu dans la barre d’outils et peut être utilisé pour modifier la disposition de diverses fenêtres d’éditeur et même créer des dispositions personnalisées qui peuvent être enregistrées.
« B » : la fenêtre Hiérarchie montre comment chaque GameObject de la scène est connecté aux autres GameObjects. Chaque élément de la scène a une entrée dans la fenêtre Hiérarchie, de sorte qu’ils affichent toujours les mêmes informations. La fenêtre Hiérarchie affiche chaque placement et hiérarchie GameObjects dans la scène.
« C » : lorsque vous cliquez sur le bouton de lecture, Game View commence à simuler l’apparence de votre jeu à travers la ou les caméras de votre scène. La simulation se termine lorsque vous arrêtez de jouer.
« D » : la fenêtre Scène peut afficher une perspective 3D ou 2D de la scène, selon le type de projet que vous réalisez. La vue Scène vous permet de voir tous les éléments de votre scène et de vous déplacer dans celle-ci.
« E » : vous pouvez ajouter des outils personnalisés à votre flux de travail en ajoutant des superpositions à la vue de la scène. Les outils de base sont déjà là et peuvent être manipulés dans la vue de la scène.
« F » : lorsque vous sélectionnez un GameObject, la fenêtre d’inspection s’ouvre et vous permet de voir toutes les propriétés de l’objet actuellement sélectionné. La disposition et le contenu de la fenêtre changent pour chaque type GameObject, car certains GameObjects ont plus de propriétés que d’autres.
« G » : lorsque vous travaillez sur un projet, tous les actifs que vous avez importés sont affichés dans la fenêtre Projet. Votre bibliothèque de ressources est affichée ici.
« H » : la barre d’état fournit des notifications sur divers processus Unity et un accès rapide aux outils et paramètres associés.