Fenêtre Projet
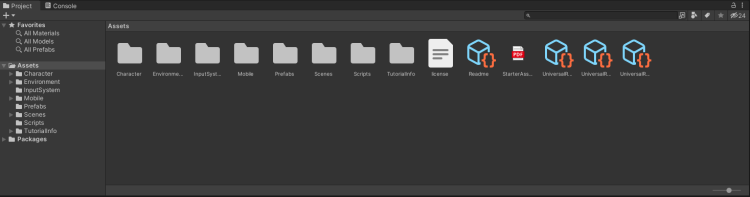
Image « PanelProject » |
|---|
Cette fenêtre affiche tous les fichiers liés à votre projet et constitue le moyen le plus simple de rechercher d’autres fichiers et ressources de projet dans votre application. La fenêtre de projet est ouverte par défaut lorsqu’un nouveau projet est démarré, mais peut être fermée ou masquée. Pour ouvrir la fenêtre du projet : « Windows » → « Général » → « Projet ».
Vous pouvez utiliser la fenêtre Projet de plusieurs manières : en faisant glisser le haut de la fenêtre, vous pouvez la faire flotter en dehors de la fenêtre principale de l’éditeur ou l’ancrer sur le côté. Vous pouvez également modifier la taille et la disposition de la fenêtre Projet elle-même. Le menu Plus en haut à droite de la fenêtre vous propose des options entre la disposition en une colonne et la disposition en deux colonnes. La mise en page à deux colonnes vous montrera un aperçu de chaque fichier dans un volet supplémentaire.
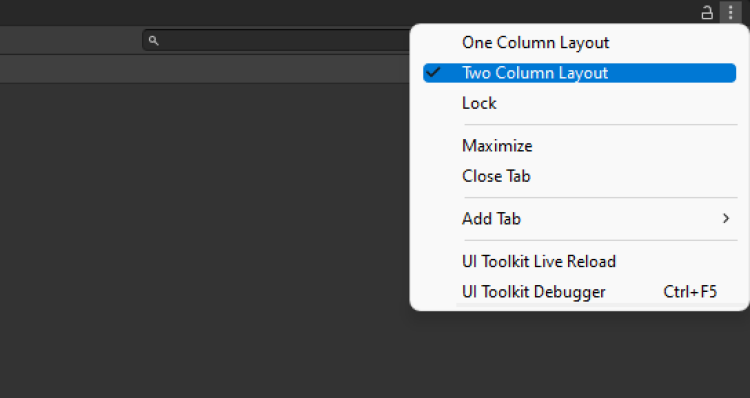
Image « PanelProjectSetting » |
|---|
Les fenêtres Unity peuvent avoir un panneau sur le côté gauche de la fenêtre qui affiche les dossiers de projets sous forme de liste. Lorsqu’un dossier est sélectionné dans la liste, son contenu s’affiche dans la partie droite de la fenêtre. Vous pouvez cliquer sur le petit triangle à côté du nom du dossier pour développer ou réduire le dossier, en affichant tous ses sous-dossiers. Si vous maintenez la touche « Alt » enfoncée tout en cliquant, vous pouvez développer ou réduire les sous-dossiers imbriqués de manière récursive.
Le panneau de droite affiche les icônes de différents types de ressources : scripts, matériaux et sous-dossiers. Utilisez le curseur en bas du panneau pour redimensionner les icônes. Si le curseur est complètement à gauche, les icônes seront remplacées par une vue de liste de leur hiérarchie. L’espace à gauche de la position actuelle du curseur indique quel élément est sélectionné, avec un chemin complet si une recherche est en cours.
Vous pouvez faire glisser des éléments de la liste de la structure du projet vers la section Favoris et enregistrer également les recherches dans cette section. La section Favoris se trouve au-dessus de la liste de la structure du projet.
Barre d’outils de la fenêtre de projet
Le long du bord supérieur de la fenêtre se trouve la barre d’outils.

Image « ToggleProject » |
|---|
Dans cette barre d’outils nous distinguons de gauche à droite :
Créer un menu : affiche une liste d’items que nous pouvons ajouter au dossier actuellement sélectionné.
Barre de recherche : en utilisant la barre de recherche, il est possible de rechercher un fichier dans notre projet. Nous pouvons choisir de rechercher dans l’ensemble du projet, dans les dossiers de niveau supérieur de votre projet, dans le dossier que vous avez actuellement sélectionné ou dans l’Asset Store.
Ouvrir dans la recherche : ouvre l’outil Unity Search pour affiner votre recherche.
Rechercher par type : en sélectionnant cette propriété il est possible de limiter la recherche à un type spécifique, par exemple Préfabs ou Scène.
Rechercher par étiquette : en modifiant cette propriété il est possible de sélectionner une balise dans laquelle effectuer la recherche.
Enregistrer la recherche : enregistre la recherche dans les favoris dans le panneau de gauche.
Les paquets cachés comptent : sélectionnez cette propriété pour basculer la visibilité des packages dans la fenêtre Projet.
Recherche dans le projet
Filtre de recherche
Les filtres de recherche ajoutent des termes de recherche supplémentaires au texte que vous recherchez. Une recherche commençant par « t : » filtrera par type d’actif. Une recherche commençant par « l : » filtrera par étiquette. Si l’on sait ce que l’on cherche, nous pouvons entrer le terme directement dans le champ de recherche, au lieu d’utiliser le menu. Nous pouvons rechercher plusieurs balises ou types à la fois.