Fenêtre Scène
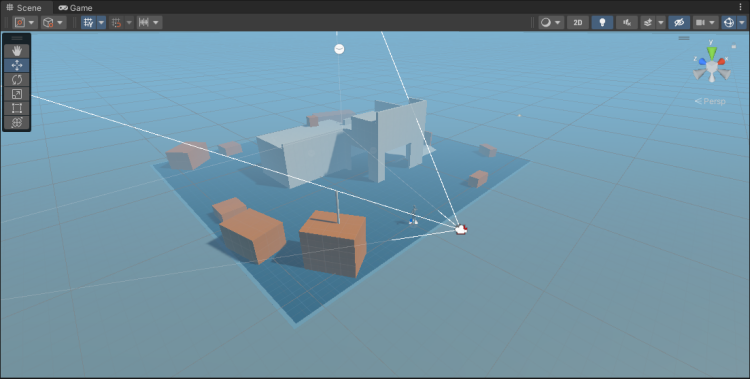
Image « PanelScene » |
|---|
Le panel Scène est l’endroit où nous pouvons voir tout ce que nous créons dans notre jeu. Nous pouvons sélectionner et positionner des décors, des sources lumineuses, des caméras, des personnages et tous les autres types d’objets de jeu. Nous devons être capables de naviguer et de travailler dans la vue de la scène dès que nous commençons notre aventure avec Unity.
Navigation dans la vue de la scène
Il existe un ensemble de commandes de navigation dans la vue de la scène pour vous aider à naviguer rapidement.
Au sein de cette scène est implémenté Scène Gizmo. Grâce à cet outil, nous pouvons changer la vue et le mode de projection.
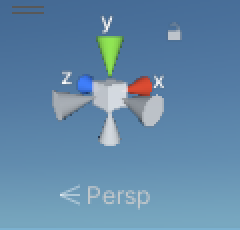
Image « SceneGizmo » |
|---|
Le Scène Gizmo se compose d’un cube, et de chaque côté du cube se trouvent des bras effilés. Sur les bras à l’avant se trouvent les lettres X, Y et Z.
Méthode :
Si vous cliquez sur l’un des bras de l’axe, la caméra sera alignée sur cet axe, par exemple vue de dessus, vue de gauche, vue de face. Pour revenir à l’angle de vue d’origine, faites un clic droit sur le cube et sélectionnez « Free » dans le menu qui apparaît.
Cliquez sur le cube central ou sur le texte en dessous pour activer et désactiver la perspective et la perspective orthographique. Cela change la vue entre Perspective (3D) et Orthographique (2D), ce qui est utile pour obtenir une vue de dessus, de côté ou de face d’un objet en cliquant sur l’un des bras de l’axe conique.
Déplacer, mettre en orbite et zoomer dans la vue Scène
Unity offre de nombreuses façons de naviguer dans Scene View, y compris le panoramique, l’orbite et le zoom. Ce sont des opérations clés, et elles sont hautement accessibles de plusieurs manières dans le logiciel :
Mouvement avec les flèches directionnelles
L’outil Affichage
Mode survol
Vitesse de la caméra
Raccourcis de mouvement
Méthode : Flèches directionnelles
En utilisant les flèches de votre clavier, vous pouvez vous déplacer dans la scène comme si vous y marchiez. Les touches « Haut » et « Bas » déplacent la caméra vers l’avant et vers l’arrière, selon la direction dans laquelle elle pointe. Les touches « Gauche » et « Droite » déplacent la vue d’un côté à l’autre. Maintenir la touche « Maj » enfoncée tout en utilisant une touche fléchée vous fera vous déplacer beaucoup plus rapidement.
Méthode : L’outil Affichage
Lorsque l’outil Affichage est sélectionné (à l’aide du raccourci clavier « Q »), les commandes de souris suivantes sont disponibles :
Cliquez et faites glisser pour déplacer la caméra.
Maintenez la touche « Alt » (Windows) ou « Option » (macOS) enfoncée, puis cliquez et faites glisser pour mettre la caméra en orbite autour du point de pivot actuel. Cela ne peut pas être fait en mode 2D car la vue est directe.
Cliquez avec le bouton droit de la souris et faites glisser tout en maintenant la touche « Alt » (Windows) ou « Option » (macOS) enfoncée pour agrandir la vue de la scène.
Appuyez sur la touche « Maj » pour augmenter la vitesse à laquelle les fonctions de panoramique et de zoom se déplacent.
Méthode : Mode survol
En mode Perspective, le mode survol vous permet de survoler la vue de la scène comme vous le feriez dans de nombreux jeux. Cliquez et maintenez le bouton droit de la souris enfoncé et déplacez votre souris pour naviguer autour de la caméra. Si vous êtes en mode ortho, cela ne fonctionnera pas. En mode 3D, si vous cliquez et maintenez enfoncé le bouton droit de la souris et déplacez votre souris, votre vue se déplacera autour de la vue de la scène. Le mode Survol n’est pas disponible en mode 2D.
Méthode : Vitesse de la caméra
En mode Survol, vous pouvez modifier la vitesse de la caméra lorsque vous vous déplacez dans la scène en utilisant la molette de défilement de la souris ou en faisant glisser deux doigts sur un trackpad. Vous pouvez également cliquer sur l’icône Caméra dans la barre d’outils pour modifier la vitesse actuelle de la caméra dans la vue de la scène.
Méthode : Raccourcis de mouvement
Selon la souris ou le trackpad dont vous disposez, différentes commandes peuvent être utilisées avec les commandes ci-dessus, quel que soit l’outil de transformation sélectionné. Les commandes les plus pratiques sont :
Maintenez « Alt » et cliquez avec le bouton central quelque part, puis faites glisser la souris. Cela permettra de se déplacer sur un seul axe.
Maintenez la touche « Alt » enfoncée et faites un clic gauche sur un objet, puis faites glisser la souris. Cela permet de faire une rotation sur l’axe de la souris. Ceci n’est disponible qu’en mode 3D.
Utilisez la molette de défilement ou maintenez la touche « Alt » enfoncée et faites un clic droit, puis faites glisser. Cela fera un zoom de la caméra.